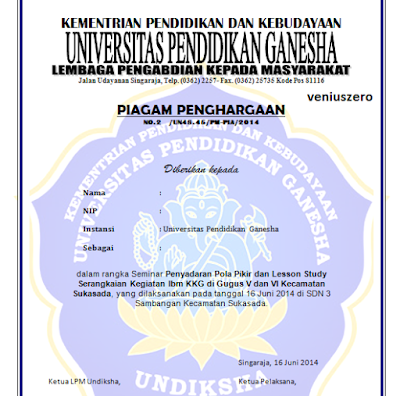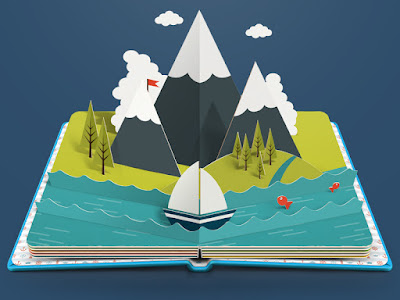Cara Mencetak Piagam Yang Berisi Nama Secara Otomatis
Piagam merupakan suatu tanda ataupun bukti tertulis bahwa seseorang telah berhasil memenangi perlombaan ataupun sudah berpatisipasi dalam suatu kegiatan. Mencetak piagam yang banyak memang sangat mudah akan tetapi bagaimana jika piagam tersebut harus berisikan nama seseorang ? Tenang, veniuszero akan memberikan kalian trik agar kalian semua bisa mencetak piagam yang berisi nama secara otomatis. Kalian semua wajib mengetahui cara ini karena siapa tau kalian dijadikan sebagai suatu panitia kegiatan tertentu dan ditugaskan mencetak piagam. Jika kalian mengerjakan secara manual yaitu mengetik nama seseorang satu persatu pasti sangat rumit dan yang tidak kalah pentingnya kemungkinan untuk salah nama bisa sangat tinggi. Ini bisa merugikan mulai dari tenaga, pikiran hingga biaya. Jika piagam salah nama, jadi otomatis kalian harus mencetak ulang piagam tersebut agar tetap menjaga professionalisme dan agar orang lain menerima hak mereka yaitu berupa piagam. Langkah-langkah mencetak piagam yang berisi nama secara otomatis yaitu
1. Menyiapkan Design Piagam dalam format Microsoft Word
2. Menyiapkan sumber data berupa nama orang yang akan diberikan piagam, NIP & Sebagai (jika memang diperlukan) dalam format Microsoft Excel
3. Menjadikan file design piagam dan sumber data menjadi satu folder
4. Membuka file Design Piagam kemudian klik Maillings > Start Mail Merge > Step by Step Mail Merge Wizard...
5. Centang Letters > Klik Next : Starting document
6. Centang Use the current document > Klik Next: Select Recipients
7. Centang Use an existing list > Klik Browse...
8. Lalu Pilih sumber data yang ada di Folder yang sama dengan design piagam > Klik Open
9. Pilih Piagam$ jika sheet belum dinamai maka pilih saja Sheet1$ > Klik OK
10. Setelah muncul kotak seperti ini lalu klik OK
11. Klik Next : Write your letter
12. Klik More items.. dan letakkan kusor pada nama
13. Klik Nama > Klik Insert
14. Klik Close
15.Letakkan kusor pada NIP lalu pilih NIP > Insert > Close (lakukan hal sama jika mau memasukkan Sebagai)
16. Klik Next : Preview your letters
17. Klik Next : Complete the merge
18. Klik Print...
19. Centang All > Klik OK
SELESAI