Cara Menggunakan Fungsi IF Pada Microsoft Excel
Setelah kalian sudah mampu
menggunakan operasi hitung matematika pada Microsoft Excel, maka kalian
bisa mencoba untuk menggunakan rumus logika berupa if. Penggunaan fungsi
IF ini memudahkan kita untuk memberi perintah dengan berpedoman pada
suatu keadaan maupun suatu ketentuan-ketentuan tertentu.
Formula : IF(logical_test, [value_if_true], [value_if_false])
Formula : IF(logical_test, [value_if_true], [value_if_false])
Misalnya
pada gambar diatas terdapat tabel yang sisinya berwarna abu berisikan
nama-nama siswa dan nilainya. Tabel ini merupakan sumber data yang akan
diolah. Dibawahnya terdapat keterangan yang sisinya berwarna hijau
berisikan suatu keadaan yang telah ditentukan. Pada kolom sumber data
terdapat kolom "Lulus/Tidak" yang masih kosong. Untuk mengisinya kita
perlu menggunakan fungsi IF. Terus bagaimanakah caranya ? Baik,
veniuszero akan memberitau sedetail-detailnya kok. Check this out
1. Membuat sebuah Data2. Memasukan tanda sama dengan =
3. Memasukan IF
4. Memasukan tanda kurung buka (
5. Mengklik cell yang akan dikategorikan dengan suatu ketentuan G3
6. Memasukan <70 karena sesuai dengan keterangan dibawah
7. Memasukan tanda koma , tanda ini bisa diganti dengan titik koma ; (tergantung pada Microsoft Excel kalian)
8. Memasukan tanda kutip " " diikuti ketentuan yang telah ditentukan "Tidak Lulus"
9. Memasukan tanda koma , diikuti dengan IF
10. Memasukan tanda kurung buka (
11. Mengklik cell yang akan dikategorikan dengan suatu ketentuan G3
12. Memasukan >=70 karena sesuai dengan keterangan dibawah
13. Memasukan tanda koma ,
14. Memasukan tanda kutip " " diikuti ketentuan yang telah ditentukan "Lulus"
15. Memasukkan tanda kurung tutup sebanyak dua ))
Jadi disimpulkan rumusnya yaitu
=IF(G3<70,"Tidak Lulus",IF(G3>=70,"Lulus"))
Untuk mengisi kategorinya
bisa menggunakan cara yang sama yaitu menggunakan fungsi if. Namun ada
perbedaannya dengan yang diatas yaitu tidak perlu menuliskan semua
keterangan yang ada. Ketika keterangan ada tiga, dan kita hanya
membuatnya 2, sisanya 1 akan terbaca selain 2 keterangan yang telah
dibuat sebelumnya. Begini, kita hanya perlu menulisan
=IF(G3<70,"C",IF(G3<85,"B","A"))tidak perlu menulisan menjadi
=IF(G3<70,"C",IF(G3<85,"B",IF(G3>=85,"A"))) karena akan beresiko salah
Penggunaan rumus Microsoft Excel akan tergantung bagaimana kita memanipulasi rumus tersebut. Lumayan buat mengasah otak dan logika kita berfikir hehehe
Jika ada yang kurang jelas dari petunjuk penggunaan fungsi if diatas, kalian semua bisa berkomentar pada kolom dibawah.




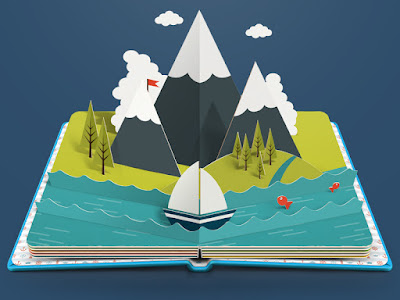

Comments